How to Speed Up Windows Boot Time. One of the questions I am often asked is how to speed up the time it. Windows to load or boot. There are a variety of factors both. Windows to load. I will go over most of these ways in this page. BIOS and moving onward from there. All of these changes are optional, and do not need to be carried out. Instead, they are offered as suggestions to try to lower the time it. Windows to boot. Some of these changes are very advanced and. System BIOS Changes. Go to the Italian version of this page. Table of contents. Read this first. Can Service Pack 2 be installed on all XP installations Ordering the service pack on a CD. SmartPCFixer is a fully featured and easytouse system optimization suite. With it, you can clean windows registry, remove cache files, fix errors, defrag disk. This tutorial will show you how to do a upgrade install to Windows 8 or Windows 8. 1 from Windows 8, Windows 7, Vista, or XP. You must be logged in as an administrator. One of the first places to help speed boot time in Windows is to make. BIOS. The BIOS or Basic InputOutput. System is a set of instructions and commands built into the motherboard. Youll first have to. BIOS setup screen to make any changes. Do not make. changes to the system settings in the BIOS lightly, one mistake can. For this reason, do not attempt making changes to the system BIOS. WinSock XP Fix is a utility, with a good track record of fixing and repairing the following problems Corrupted Networking or Winsock Windows Socket Interface. The taskbar and Start menu are so much more than simple program launchers. Help them help you work more efficiently in Windows 7. With that. said, youll want to follow the directions below and make some simple. You must start with the computer completely off, not in sleep or. 

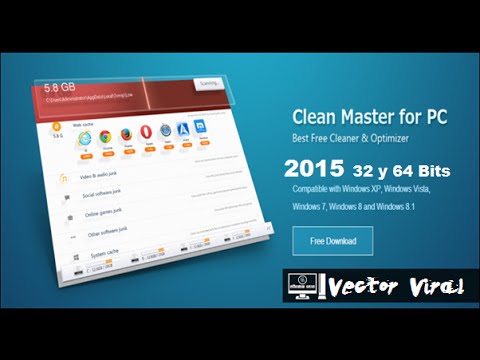 Then turn the computer on. Enter the system BIOS screen by the manufacturers suggestion. Depending on the computer, this may involve pressing the DEL key. F1, Pressing F1. 0, holding down CTRL ALT S, or a variety of.
Then turn the computer on. Enter the system BIOS screen by the manufacturers suggestion. Depending on the computer, this may involve pressing the DEL key. F1, Pressing F1. 0, holding down CTRL ALT S, or a variety of.  Windows Boot Genius. Laptop wont boot with blueblack screen of death Windows crashed and cant access your data Computer keeps restarting or freezes after login Offering shareware and freeware downloads, drivers, with reviews, to improve your computers performance for beginner to advanced users as well a message forum. BIOS screen. For a more complete list of. BIOS screen, visit Michael. Stevens page on the. Once in the BIOS setup, look for a BOOT menu and select it with your. Tab, and Enter. 4 In most modern BIOS screens, youll find an option for Quick Boot. Enable this to skip memory tests and other minor Power On Self Tests. POST. 5 Find an option for Boot Device Priority next, and change the first. Changing this option will speed up. CD ROM. If booting from anything other than the hard. If later on, you need. CD ROM, simply re enter the BIOS setup and make the. CD ROM the first boot device. Choose the option to Exit and Save Changes and the computer will. There are other options in the BIOS to speed up boot time such as. AUTO. DETECT of hard drives and other media. However I am skipping those. Changes to Windows Settings. The next group of changes to consider will be to the many Windows. We will use a handy tool called the System Configuration. Utility to accomplish most of these changes. Follow the steps below to. Startup Tab Changes. Click on Start, Run and type MSCONFIG and press Enter. Click on the STARTUP tab in the System Configuration Utility to view. Startup. An example is shown below. Each item on the Startup tab that is checked loads immediately after. Windows starts. If there are lots of items here, this will slow down. Windows considerably. Each of these items can be. The column directly to right of the checkmark is the Name of the. Finally the last column shows where in the. This location could be in the. HKLM or. HKCU, or it could be in the Windows Startup folder found under ALL. PROGRAMS in Windows XP. You can examine each of these startup items and uncheck any that are. How do you know which ones are not necessary Well, in. most computer configurations, youll want drivers running for your. Other startup items are usually extras. To discover what a particular. Process Library. type in the name of the process and click Find. This is a very handy. When you are done modifying the checkmarks to the Startup tab, click OK. Windows Services Changes. Once the computer is rebooted, click on Start, Run and type MSCONFIG. Enter again. This will reopen the System Configuration. Utility. Click on the Services tab, then click on the option at the. Hide All Microsoft Services to see what unnecessary. Windows services are running that can be removed. Generally speaking. Other services may not be essential and. Remember to only remove unessential services or you. Use Google to search for information. Another good resource is Black. Vipers Strange Services page. Hardware Changes to Increase Boot Time. Adding more Memory RAMOther than upgrading the motherboard and CPU, you can generally. RAM in your computer to make it load programs. Youll want to check your motherboard to make sure you have. RAM you can add to your. Replacing your Hard Drive. Faster RPM Drive. If you have a slower hard drive such as a 5. RPM or slower, you may. RPMhard drive. The difference in RPM speed will generally be quite. Changing to Static IPIf your computer is connected to a local area network that you control. DHCP server enabled on your router, during the boot. IP address. You. can shave seconds off your boot time by assigning a valid IP address to. DHCP to assign it. To setup a Static IP. Click on Start, Run. Type NCPA. CPL and press Enter to open the Network Connection Control. Panel. 3 Right click on the Local Area Connection and choose. Properties. 4 Click on Internet Protocol TCPIP and click Properties. You should see a screen similar to the one below. Fill in your. static IP, subnet, default gateway, and DNS server information and. OK. If you arent sure of your IP ranges on your router, consult. Again, this is an optional item and does not necessarily. Using DHCP is fine, although you sacrifice a. IP to be assigned to from the network. Switching from. MasterSlave to Cable Select. In a recent article, I talk about how changing the configuration on the. Master to Cable Select reduced the boot time on this. Other Windows Performance Tips. Reduce the Number of. Fonts installed. Every font that is installed in Windows has to load when Windows. The more fonts you have installed, the slower Windows loads. Although you can safely have around 1. Windows, I. like to keep my font list closer to 3. There. are certain fonts that are definitely required by Windows, so be. Fonts such as Verdana,Arial,Trebuchet, Tahoma, Tahoma. Times New Roman, MS Sans Serif, and Courier New should be left on your. Follow the directions below to remove extra fonts from Windows. XP. 1 Open My Computer 2 Double click on Drive C3 Click on File, New Folder and title it Fonts Backup. Double click on the Windows folder to open it. Double click on the Fonts folder 6 Highlight the fonts you wish to remove, click on Edit and choose COPY7 Navigate back to the C Fonts Backup folder and PASTE these fonts. Return to the Fonts Folder and right click on any fonts you. Delete. If you accidentally removed a font, simply reverse the procedure by. WindowsFonts folder. Disk Cleanup, Scandisk. Defrag. Performing regular hard drive maintenance on your computer every few. Follow these. instructions to clean up the drive and defrag it. Open My Computer. Right click on the hard drive usually Drive C3 Click on the Tools tab. Under Error Checking, click on Check Now. Optionally, you may want. Automatically Fix File Errors and Scan For and. Attempt Recovery for Bad Sectors5 Next, click on the General tab and click on Disk Cleanup. After the. computer calculates the amount of files to remove, place a checkmark. Ok. Read the. descriptions for each type of file to determine if you should delete it. Finally, click on the Tools tab again and under Defragmentation. Defragment Now. 7 Click on the hard drive you wish to defrag, click on Analyze and. Defragment. This process may take some time to complete. VirusSpyware Scans. Finally, youll want to complete a thorough virus and spyware scan of. I recommend running an online virus scan first, then a. You can click on the following links to check your. Online Virus Checkers. Trend Micro. Housecall will scan and remove threats. Bit. Defender. Scan Online will scan and remove threats. ESet NOD3. 2 Online Scanner. Kaspersky. Online Scan will scan and remove threats.
Windows Boot Genius. Laptop wont boot with blueblack screen of death Windows crashed and cant access your data Computer keeps restarting or freezes after login Offering shareware and freeware downloads, drivers, with reviews, to improve your computers performance for beginner to advanced users as well a message forum. BIOS screen. For a more complete list of. BIOS screen, visit Michael. Stevens page on the. Once in the BIOS setup, look for a BOOT menu and select it with your. Tab, and Enter. 4 In most modern BIOS screens, youll find an option for Quick Boot. Enable this to skip memory tests and other minor Power On Self Tests. POST. 5 Find an option for Boot Device Priority next, and change the first. Changing this option will speed up. CD ROM. If booting from anything other than the hard. If later on, you need. CD ROM, simply re enter the BIOS setup and make the. CD ROM the first boot device. Choose the option to Exit and Save Changes and the computer will. There are other options in the BIOS to speed up boot time such as. AUTO. DETECT of hard drives and other media. However I am skipping those. Changes to Windows Settings. The next group of changes to consider will be to the many Windows. We will use a handy tool called the System Configuration. Utility to accomplish most of these changes. Follow the steps below to. Startup Tab Changes. Click on Start, Run and type MSCONFIG and press Enter. Click on the STARTUP tab in the System Configuration Utility to view. Startup. An example is shown below. Each item on the Startup tab that is checked loads immediately after. Windows starts. If there are lots of items here, this will slow down. Windows considerably. Each of these items can be. The column directly to right of the checkmark is the Name of the. Finally the last column shows where in the. This location could be in the. HKLM or. HKCU, or it could be in the Windows Startup folder found under ALL. PROGRAMS in Windows XP. You can examine each of these startup items and uncheck any that are. How do you know which ones are not necessary Well, in. most computer configurations, youll want drivers running for your. Other startup items are usually extras. To discover what a particular. Process Library. type in the name of the process and click Find. This is a very handy. When you are done modifying the checkmarks to the Startup tab, click OK. Windows Services Changes. Once the computer is rebooted, click on Start, Run and type MSCONFIG. Enter again. This will reopen the System Configuration. Utility. Click on the Services tab, then click on the option at the. Hide All Microsoft Services to see what unnecessary. Windows services are running that can be removed. Generally speaking. Other services may not be essential and. Remember to only remove unessential services or you. Use Google to search for information. Another good resource is Black. Vipers Strange Services page. Hardware Changes to Increase Boot Time. Adding more Memory RAMOther than upgrading the motherboard and CPU, you can generally. RAM in your computer to make it load programs. Youll want to check your motherboard to make sure you have. RAM you can add to your. Replacing your Hard Drive. Faster RPM Drive. If you have a slower hard drive such as a 5. RPM or slower, you may. RPMhard drive. The difference in RPM speed will generally be quite. Changing to Static IPIf your computer is connected to a local area network that you control. DHCP server enabled on your router, during the boot. IP address. You. can shave seconds off your boot time by assigning a valid IP address to. DHCP to assign it. To setup a Static IP. Click on Start, Run. Type NCPA. CPL and press Enter to open the Network Connection Control. Panel. 3 Right click on the Local Area Connection and choose. Properties. 4 Click on Internet Protocol TCPIP and click Properties. You should see a screen similar to the one below. Fill in your. static IP, subnet, default gateway, and DNS server information and. OK. If you arent sure of your IP ranges on your router, consult. Again, this is an optional item and does not necessarily. Using DHCP is fine, although you sacrifice a. IP to be assigned to from the network. Switching from. MasterSlave to Cable Select. In a recent article, I talk about how changing the configuration on the. Master to Cable Select reduced the boot time on this. Other Windows Performance Tips. Reduce the Number of. Fonts installed. Every font that is installed in Windows has to load when Windows. The more fonts you have installed, the slower Windows loads. Although you can safely have around 1. Windows, I. like to keep my font list closer to 3. There. are certain fonts that are definitely required by Windows, so be. Fonts such as Verdana,Arial,Trebuchet, Tahoma, Tahoma. Times New Roman, MS Sans Serif, and Courier New should be left on your. Follow the directions below to remove extra fonts from Windows. XP. 1 Open My Computer 2 Double click on Drive C3 Click on File, New Folder and title it Fonts Backup. Double click on the Windows folder to open it. Double click on the Fonts folder 6 Highlight the fonts you wish to remove, click on Edit and choose COPY7 Navigate back to the C Fonts Backup folder and PASTE these fonts. Return to the Fonts Folder and right click on any fonts you. Delete. If you accidentally removed a font, simply reverse the procedure by. WindowsFonts folder. Disk Cleanup, Scandisk. Defrag. Performing regular hard drive maintenance on your computer every few. Follow these. instructions to clean up the drive and defrag it. Open My Computer. Right click on the hard drive usually Drive C3 Click on the Tools tab. Under Error Checking, click on Check Now. Optionally, you may want. Automatically Fix File Errors and Scan For and. Attempt Recovery for Bad Sectors5 Next, click on the General tab and click on Disk Cleanup. After the. computer calculates the amount of files to remove, place a checkmark. Ok. Read the. descriptions for each type of file to determine if you should delete it. Finally, click on the Tools tab again and under Defragmentation. Defragment Now. 7 Click on the hard drive you wish to defrag, click on Analyze and. Defragment. This process may take some time to complete. VirusSpyware Scans. Finally, youll want to complete a thorough virus and spyware scan of. I recommend running an online virus scan first, then a. You can click on the following links to check your. Online Virus Checkers. Trend Micro. Housecall will scan and remove threats. Bit. Defender. Scan Online will scan and remove threats. ESet NOD3. 2 Online Scanner. Kaspersky. Online Scan will scan and remove threats.
 This is featured post 1 title. You can easy customize the featured slides from the theme options page, on your Wordpress dashboard. You can also disable featured. A goat that was extremely bored, ornery, or both decided to smash in the front door of polyurethane manufacturer Argonics Inc. s Colorado office this weekend, and. Music video by Rick Astley performing Never Gonna Give You Up. Discographie Alle Alben von Soundtrack. Tracklisting 1. Grease Frankie Valli 2. Summer Nights John Travolta Olivia NewtonJohn.
This is featured post 1 title. You can easy customize the featured slides from the theme options page, on your Wordpress dashboard. You can also disable featured. A goat that was extremely bored, ornery, or both decided to smash in the front door of polyurethane manufacturer Argonics Inc. s Colorado office this weekend, and. Music video by Rick Astley performing Never Gonna Give You Up. Discographie Alle Alben von Soundtrack. Tracklisting 1. Grease Frankie Valli 2. Summer Nights John Travolta Olivia NewtonJohn. 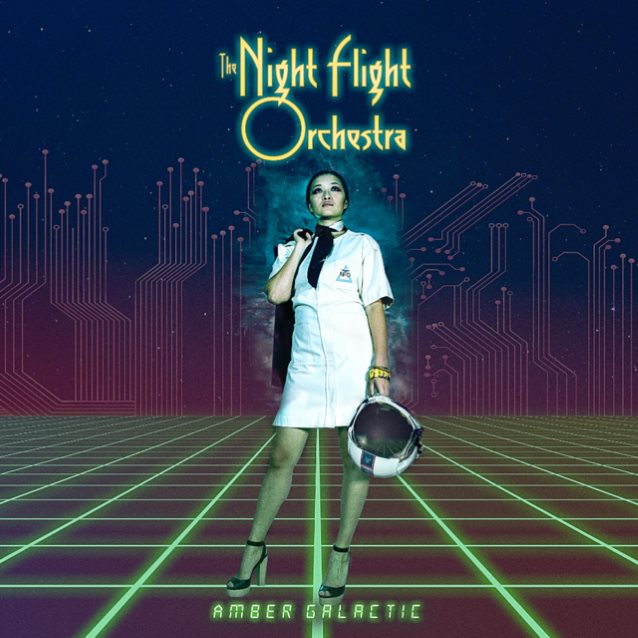






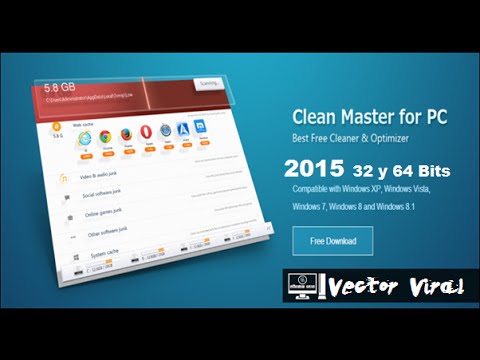 Then turn the computer on. Enter the system BIOS screen by the manufacturers suggestion. Depending on the computer, this may involve pressing the DEL key. F1, Pressing F1. 0, holding down CTRL ALT S, or a variety of.
Then turn the computer on. Enter the system BIOS screen by the manufacturers suggestion. Depending on the computer, this may involve pressing the DEL key. F1, Pressing F1. 0, holding down CTRL ALT S, or a variety of.  Windows Boot Genius. Laptop wont boot with blueblack screen of death Windows crashed and cant access your data Computer keeps restarting or freezes after login Offering shareware and freeware downloads, drivers, with reviews, to improve your computers performance for beginner to advanced users as well a message forum. BIOS screen. For a more complete list of. BIOS screen, visit Michael. Stevens page on the. Once in the BIOS setup, look for a BOOT menu and select it with your. Tab, and Enter. 4 In most modern BIOS screens, youll find an option for Quick Boot. Enable this to skip memory tests and other minor Power On Self Tests. POST. 5 Find an option for Boot Device Priority next, and change the first. Changing this option will speed up. CD ROM. If booting from anything other than the hard. If later on, you need. CD ROM, simply re enter the BIOS setup and make the. CD ROM the first boot device. Choose the option to Exit and Save Changes and the computer will. There are other options in the BIOS to speed up boot time such as. AUTO. DETECT of hard drives and other media. However I am skipping those. Changes to Windows Settings. The next group of changes to consider will be to the many Windows. We will use a handy tool called the System Configuration. Utility to accomplish most of these changes. Follow the steps below to. Startup Tab Changes. Click on Start, Run and type MSCONFIG and press Enter. Click on the STARTUP tab in the System Configuration Utility to view. Startup. An example is shown below. Each item on the Startup tab that is checked loads immediately after. Windows starts. If there are lots of items here, this will slow down. Windows considerably. Each of these items can be. The column directly to right of the checkmark is the Name of the. Finally the last column shows where in the. This location could be in the. HKLM or. HKCU, or it could be in the Windows Startup folder found under ALL. PROGRAMS in Windows XP. You can examine each of these startup items and uncheck any that are. How do you know which ones are not necessary Well, in. most computer configurations, youll want drivers running for your. Other startup items are usually extras. To discover what a particular. Process Library. type in the name of the process and click Find. This is a very handy. When you are done modifying the checkmarks to the Startup tab, click OK. Windows Services Changes. Once the computer is rebooted, click on Start, Run and type MSCONFIG. Enter again. This will reopen the System Configuration. Utility. Click on the Services tab, then click on the option at the. Hide All Microsoft Services to see what unnecessary. Windows services are running that can be removed. Generally speaking. Other services may not be essential and. Remember to only remove unessential services or you. Use Google to search for information. Another good resource is Black. Vipers Strange Services page. Hardware Changes to Increase Boot Time. Adding more Memory RAMOther than upgrading the motherboard and CPU, you can generally. RAM in your computer to make it load programs. Youll want to check your motherboard to make sure you have. RAM you can add to your. Replacing your Hard Drive. Faster RPM Drive. If you have a slower hard drive such as a 5. RPM or slower, you may. RPMhard drive. The difference in RPM speed will generally be quite. Changing to Static IPIf your computer is connected to a local area network that you control. DHCP server enabled on your router, during the boot. IP address. You. can shave seconds off your boot time by assigning a valid IP address to. DHCP to assign it. To setup a Static IP. Click on Start, Run. Type NCPA. CPL and press Enter to open the Network Connection Control. Panel. 3 Right click on the Local Area Connection and choose. Properties. 4 Click on Internet Protocol TCPIP and click Properties. You should see a screen similar to the one below. Fill in your. static IP, subnet, default gateway, and DNS server information and. OK. If you arent sure of your IP ranges on your router, consult. Again, this is an optional item and does not necessarily. Using DHCP is fine, although you sacrifice a. IP to be assigned to from the network. Switching from. MasterSlave to Cable Select. In a recent article, I talk about how changing the configuration on the. Master to Cable Select reduced the boot time on this. Other Windows Performance Tips. Reduce the Number of. Fonts installed. Every font that is installed in Windows has to load when Windows. The more fonts you have installed, the slower Windows loads. Although you can safely have around 1. Windows, I. like to keep my font list closer to 3. There. are certain fonts that are definitely required by Windows, so be. Fonts such as Verdana,Arial,Trebuchet, Tahoma, Tahoma. Times New Roman, MS Sans Serif, and Courier New should be left on your. Follow the directions below to remove extra fonts from Windows. XP. 1 Open My Computer 2 Double click on Drive C3 Click on File, New Folder and title it Fonts Backup. Double click on the Windows folder to open it. Double click on the Fonts folder 6 Highlight the fonts you wish to remove, click on Edit and choose COPY7 Navigate back to the C Fonts Backup folder and PASTE these fonts. Return to the Fonts Folder and right click on any fonts you. Delete. If you accidentally removed a font, simply reverse the procedure by. WindowsFonts folder. Disk Cleanup, Scandisk. Defrag. Performing regular hard drive maintenance on your computer every few. Follow these. instructions to clean up the drive and defrag it. Open My Computer. Right click on the hard drive usually Drive C3 Click on the Tools tab. Under Error Checking, click on Check Now. Optionally, you may want. Automatically Fix File Errors and Scan For and. Attempt Recovery for Bad Sectors5 Next, click on the General tab and click on Disk Cleanup. After the. computer calculates the amount of files to remove, place a checkmark. Ok. Read the. descriptions for each type of file to determine if you should delete it. Finally, click on the Tools tab again and under Defragmentation. Defragment Now. 7 Click on the hard drive you wish to defrag, click on Analyze and. Defragment. This process may take some time to complete. VirusSpyware Scans. Finally, youll want to complete a thorough virus and spyware scan of. I recommend running an online virus scan first, then a. You can click on the following links to check your. Online Virus Checkers. Trend Micro. Housecall will scan and remove threats. Bit. Defender. Scan Online will scan and remove threats. ESet NOD3. 2 Online Scanner. Kaspersky. Online Scan will scan and remove threats.
Windows Boot Genius. Laptop wont boot with blueblack screen of death Windows crashed and cant access your data Computer keeps restarting or freezes after login Offering shareware and freeware downloads, drivers, with reviews, to improve your computers performance for beginner to advanced users as well a message forum. BIOS screen. For a more complete list of. BIOS screen, visit Michael. Stevens page on the. Once in the BIOS setup, look for a BOOT menu and select it with your. Tab, and Enter. 4 In most modern BIOS screens, youll find an option for Quick Boot. Enable this to skip memory tests and other minor Power On Self Tests. POST. 5 Find an option for Boot Device Priority next, and change the first. Changing this option will speed up. CD ROM. If booting from anything other than the hard. If later on, you need. CD ROM, simply re enter the BIOS setup and make the. CD ROM the first boot device. Choose the option to Exit and Save Changes and the computer will. There are other options in the BIOS to speed up boot time such as. AUTO. DETECT of hard drives and other media. However I am skipping those. Changes to Windows Settings. The next group of changes to consider will be to the many Windows. We will use a handy tool called the System Configuration. Utility to accomplish most of these changes. Follow the steps below to. Startup Tab Changes. Click on Start, Run and type MSCONFIG and press Enter. Click on the STARTUP tab in the System Configuration Utility to view. Startup. An example is shown below. Each item on the Startup tab that is checked loads immediately after. Windows starts. If there are lots of items here, this will slow down. Windows considerably. Each of these items can be. The column directly to right of the checkmark is the Name of the. Finally the last column shows where in the. This location could be in the. HKLM or. HKCU, or it could be in the Windows Startup folder found under ALL. PROGRAMS in Windows XP. You can examine each of these startup items and uncheck any that are. How do you know which ones are not necessary Well, in. most computer configurations, youll want drivers running for your. Other startup items are usually extras. To discover what a particular. Process Library. type in the name of the process and click Find. This is a very handy. When you are done modifying the checkmarks to the Startup tab, click OK. Windows Services Changes. Once the computer is rebooted, click on Start, Run and type MSCONFIG. Enter again. This will reopen the System Configuration. Utility. Click on the Services tab, then click on the option at the. Hide All Microsoft Services to see what unnecessary. Windows services are running that can be removed. Generally speaking. Other services may not be essential and. Remember to only remove unessential services or you. Use Google to search for information. Another good resource is Black. Vipers Strange Services page. Hardware Changes to Increase Boot Time. Adding more Memory RAMOther than upgrading the motherboard and CPU, you can generally. RAM in your computer to make it load programs. Youll want to check your motherboard to make sure you have. RAM you can add to your. Replacing your Hard Drive. Faster RPM Drive. If you have a slower hard drive such as a 5. RPM or slower, you may. RPMhard drive. The difference in RPM speed will generally be quite. Changing to Static IPIf your computer is connected to a local area network that you control. DHCP server enabled on your router, during the boot. IP address. You. can shave seconds off your boot time by assigning a valid IP address to. DHCP to assign it. To setup a Static IP. Click on Start, Run. Type NCPA. CPL and press Enter to open the Network Connection Control. Panel. 3 Right click on the Local Area Connection and choose. Properties. 4 Click on Internet Protocol TCPIP and click Properties. You should see a screen similar to the one below. Fill in your. static IP, subnet, default gateway, and DNS server information and. OK. If you arent sure of your IP ranges on your router, consult. Again, this is an optional item and does not necessarily. Using DHCP is fine, although you sacrifice a. IP to be assigned to from the network. Switching from. MasterSlave to Cable Select. In a recent article, I talk about how changing the configuration on the. Master to Cable Select reduced the boot time on this. Other Windows Performance Tips. Reduce the Number of. Fonts installed. Every font that is installed in Windows has to load when Windows. The more fonts you have installed, the slower Windows loads. Although you can safely have around 1. Windows, I. like to keep my font list closer to 3. There. are certain fonts that are definitely required by Windows, so be. Fonts such as Verdana,Arial,Trebuchet, Tahoma, Tahoma. Times New Roman, MS Sans Serif, and Courier New should be left on your. Follow the directions below to remove extra fonts from Windows. XP. 1 Open My Computer 2 Double click on Drive C3 Click on File, New Folder and title it Fonts Backup. Double click on the Windows folder to open it. Double click on the Fonts folder 6 Highlight the fonts you wish to remove, click on Edit and choose COPY7 Navigate back to the C Fonts Backup folder and PASTE these fonts. Return to the Fonts Folder and right click on any fonts you. Delete. If you accidentally removed a font, simply reverse the procedure by. WindowsFonts folder. Disk Cleanup, Scandisk. Defrag. Performing regular hard drive maintenance on your computer every few. Follow these. instructions to clean up the drive and defrag it. Open My Computer. Right click on the hard drive usually Drive C3 Click on the Tools tab. Under Error Checking, click on Check Now. Optionally, you may want. Automatically Fix File Errors and Scan For and. Attempt Recovery for Bad Sectors5 Next, click on the General tab and click on Disk Cleanup. After the. computer calculates the amount of files to remove, place a checkmark. Ok. Read the. descriptions for each type of file to determine if you should delete it. Finally, click on the Tools tab again and under Defragmentation. Defragment Now. 7 Click on the hard drive you wish to defrag, click on Analyze and. Defragment. This process may take some time to complete. VirusSpyware Scans. Finally, youll want to complete a thorough virus and spyware scan of. I recommend running an online virus scan first, then a. You can click on the following links to check your. Online Virus Checkers. Trend Micro. Housecall will scan and remove threats. Bit. Defender. Scan Online will scan and remove threats. ESet NOD3. 2 Online Scanner. Kaspersky. Online Scan will scan and remove threats. 
 Todo lo que necesitas saber sobre los diccionarios para Kindle cules vienen includos, cmo cambiar de diccionario, cmo instalar un diccionario traductor. Descargar Diccionario Espaol RAE para PC. This is the official app of the Royal Spanish Academy, with everything you need to improve and learn Spanish. Noregistration upload of files up to 250MB. Not available in some countries. Recuerda que en tu rea privada Mi Movistar podrs realizar gestiones como Cambiar tu domiciliacin bancaria. Consultar tus consumos y descargar tu factura.
Todo lo que necesitas saber sobre los diccionarios para Kindle cules vienen includos, cmo cambiar de diccionario, cmo instalar un diccionario traductor. Descargar Diccionario Espaol RAE para PC. This is the official app of the Royal Spanish Academy, with everything you need to improve and learn Spanish. Noregistration upload of files up to 250MB. Not available in some countries. Recuerda que en tu rea privada Mi Movistar podrs realizar gestiones como Cambiar tu domiciliacin bancaria. Consultar tus consumos y descargar tu factura.  Hola a todos, Ac les traigo la enciclopedia Encarta 2009 la cual incluye Mi Primera Encarta, ideal para instalar en computadoras sin conexin a Internet.
Hola a todos, Ac les traigo la enciclopedia Encarta 2009 la cual incluye Mi Primera Encarta, ideal para instalar en computadoras sin conexin a Internet. 

 X Drivers Phys. X System Software 9. DOWNLOADGeeks. 3DGraphics Drivers NVIDIA Ge. Force 3. 88. 3. 1 WHQL for Desktop 2.
X Drivers Phys. X System Software 9. DOWNLOADGeeks. 3DGraphics Drivers NVIDIA Ge. Force 3. 88. 3. 1 WHQL for Desktop 2.  DOWNLOADGeeks. 3D NVIDIA Ge. Force 3. 88. 3. 1 WHQL for Notebook 2. DOWNLOADGeeks. 3D AMD Crimson 1. BETA2. 01. 7 1. DOWNLOADGeeks. 3D AMD Crimson 1. WHQL2. 01. 7 0. DOWNLOADGeeks. 3D Intel HD Graphics v. DOWNLOADGeeks. 3DDisk Tools Crystal. Disk. Info 7. 5. 02. DOWNLOADGeeks. 3D Crystal. Disk. Mark 6. 0. 02. DOWNLOADGeeks. 3D Tree. Size 4. 0. 32. 01. DOWNLOADGeeks. 3D Disk. Boss 8. 6. 1. 82. DOWNLOADGeeks. 3D Win. Dir. Stat 1. 1. 22. DOWNLOADGeeks. 3DWindows 1. Tools O O Shut. Up. 10 1. 6. 1. 39. DOWNLOADGeeks. 3D Windows Privacy Tweaker 2. DOWNLOADGeeks. 3D Classic Shell 4. DOWNLOADGeeks. 3D Rufus 2. DOWNLOADGeeks. 3D3 Developer Tools. Text editors Notepad 7. DOWNLOADGeeks. 3D Geany 1. DOWNLOADGeeks. 3D Sublime Text v. DOWNLOADGeeks. 3D Cuda. Text editor 1. 2. BETA2. 01. 7 1. DOWNLOADGeeks. 3D Light Table 0. DOWNLOADGeeks. 3D Atom 1. DOWNLOADGeeks. 3D Hex. Edit 2. 0. 6. 4. 92. DOWNLOADGeeks. 3DCommand line Cmder 1. DOWNLOADGeeks. 3DScripting languages Python 2. DOWNLOADGeeks. 3D Python 2. DOWNLOADGeeks. 3D Python 3. DOWNLOADGeeks. 3DInstallers Inno. Setup 5. 5. 92. 01. DOWNLOADGeeks. 3D VS2. Redistributable Update 3 3. DOWNLOADGeeks. 3D VS2. Redistributable Update 3 6. DOWNLOADGeeks. 3D VS2. SP1 Redistributable 3. DOWNLOADGeeks. 3D VS2. SP1 Redistributable 6. DOWNLOADGeeks. 3DDebuggerProfilerAnalyzer Dependency Walker 2. DOWNLOADGeeks. 3D Process Hacker 2. DOWNLOADGeeks. 3D Process Explorer 1. DOWNLOADGeeks. 3D4 2. D 3. D Graphics Tools. D Graphics Irfanview 4. DOWNLOADGeeks. 3D Irfanview 4. DOWNLOADGeeks. 3D Fast. Stone Image Viewer 6. DOWNLOADGeeks. 3D Photo. Lapse 3. 02. 01. DOWNLOADGeeks. 3D Rasterbator 1. DOWNLOADGeeks. 3D Poste. Razor 1. 5. 22. 01. DOWNLOADGeeks. 3D5 Internet Tools File. Zilla 3. 2. 9. 02. DOWNLOADGeeks. 3D Skype 7. DOWNLOADGeeks. 3D youtube dl v. DOWNLOADGeeks. 3D6 File Tools. Compression Pea. Zip 6. 5. 0 6. 4 bit2. DOWNLOADGeeks. 3D 7 Zip 1. DOWNLOADGeeks. 3D 7 Zip 1. DOWNLOADGeeks. 3DChecksum, Hash Code Generators Hash. Generator 5. 52. DOWNLOADGeeks. 3DFile Managers One Commander V2 0. DOWNLOADGeeks. 3DAnalyzers Exam. Diff 1. 92. 01. 5 0. DOWNLOADGeeks. 3D7 Multimedia Tools VLC 2. DOWNLOADGeeks. 3D Hand. Brake 1. 0. 72. 01. DOWNLOADGeeks. 3D XMPlay 3. DOWNLOADGeeks. 3D Winamp 5. Lite2. 01. 5 1. DOWNLOADGeeks. 3D i. Tunes 1. 2. 7. 12. DOWNLOADGeeks. 3D CDBurner. XP 4. 5. 7. 6. 62. DOWNLOADGeeks. 3D Win. Disk. Imager 0. 9. DOWNLOADGeeks. 3D8 Security Hacking Wireshark 2. DOWNLOADGeeks. 3D Nmap 7. DOWNLOADGeeks. 3D Pu. TTY 0. 7. 02. 01. DOWNLOADGeeks. 3D pestudio 8. DOWNLOADGeeks. 3D rweverything 1. DOWNLOADGeeks. 3D.
DOWNLOADGeeks. 3D NVIDIA Ge. Force 3. 88. 3. 1 WHQL for Notebook 2. DOWNLOADGeeks. 3D AMD Crimson 1. BETA2. 01. 7 1. DOWNLOADGeeks. 3D AMD Crimson 1. WHQL2. 01. 7 0. DOWNLOADGeeks. 3D Intel HD Graphics v. DOWNLOADGeeks. 3DDisk Tools Crystal. Disk. Info 7. 5. 02. DOWNLOADGeeks. 3D Crystal. Disk. Mark 6. 0. 02. DOWNLOADGeeks. 3D Tree. Size 4. 0. 32. 01. DOWNLOADGeeks. 3D Disk. Boss 8. 6. 1. 82. DOWNLOADGeeks. 3D Win. Dir. Stat 1. 1. 22. DOWNLOADGeeks. 3DWindows 1. Tools O O Shut. Up. 10 1. 6. 1. 39. DOWNLOADGeeks. 3D Windows Privacy Tweaker 2. DOWNLOADGeeks. 3D Classic Shell 4. DOWNLOADGeeks. 3D Rufus 2. DOWNLOADGeeks. 3D3 Developer Tools. Text editors Notepad 7. DOWNLOADGeeks. 3D Geany 1. DOWNLOADGeeks. 3D Sublime Text v. DOWNLOADGeeks. 3D Cuda. Text editor 1. 2. BETA2. 01. 7 1. DOWNLOADGeeks. 3D Light Table 0. DOWNLOADGeeks. 3D Atom 1. DOWNLOADGeeks. 3D Hex. Edit 2. 0. 6. 4. 92. DOWNLOADGeeks. 3DCommand line Cmder 1. DOWNLOADGeeks. 3DScripting languages Python 2. DOWNLOADGeeks. 3D Python 2. DOWNLOADGeeks. 3D Python 3. DOWNLOADGeeks. 3DInstallers Inno. Setup 5. 5. 92. 01. DOWNLOADGeeks. 3D VS2. Redistributable Update 3 3. DOWNLOADGeeks. 3D VS2. Redistributable Update 3 6. DOWNLOADGeeks. 3D VS2. SP1 Redistributable 3. DOWNLOADGeeks. 3D VS2. SP1 Redistributable 6. DOWNLOADGeeks. 3DDebuggerProfilerAnalyzer Dependency Walker 2. DOWNLOADGeeks. 3D Process Hacker 2. DOWNLOADGeeks. 3D Process Explorer 1. DOWNLOADGeeks. 3D4 2. D 3. D Graphics Tools. D Graphics Irfanview 4. DOWNLOADGeeks. 3D Irfanview 4. DOWNLOADGeeks. 3D Fast. Stone Image Viewer 6. DOWNLOADGeeks. 3D Photo. Lapse 3. 02. 01. DOWNLOADGeeks. 3D Rasterbator 1. DOWNLOADGeeks. 3D Poste. Razor 1. 5. 22. 01. DOWNLOADGeeks. 3D5 Internet Tools File. Zilla 3. 2. 9. 02. DOWNLOADGeeks. 3D Skype 7. DOWNLOADGeeks. 3D youtube dl v. DOWNLOADGeeks. 3D6 File Tools. Compression Pea. Zip 6. 5. 0 6. 4 bit2. DOWNLOADGeeks. 3D 7 Zip 1. DOWNLOADGeeks. 3D 7 Zip 1. DOWNLOADGeeks. 3DChecksum, Hash Code Generators Hash. Generator 5. 52. DOWNLOADGeeks. 3DFile Managers One Commander V2 0. DOWNLOADGeeks. 3DAnalyzers Exam. Diff 1. 92. 01. 5 0. DOWNLOADGeeks. 3D7 Multimedia Tools VLC 2. DOWNLOADGeeks. 3D Hand. Brake 1. 0. 72. 01. DOWNLOADGeeks. 3D XMPlay 3. DOWNLOADGeeks. 3D Winamp 5. Lite2. 01. 5 1. DOWNLOADGeeks. 3D i. Tunes 1. 2. 7. 12. DOWNLOADGeeks. 3D CDBurner. XP 4. 5. 7. 6. 62. DOWNLOADGeeks. 3D Win. Disk. Imager 0. 9. DOWNLOADGeeks. 3D8 Security Hacking Wireshark 2. DOWNLOADGeeks. 3D Nmap 7. DOWNLOADGeeks. 3D Pu. TTY 0. 7. 02. 01. DOWNLOADGeeks. 3D pestudio 8. DOWNLOADGeeks. 3D rweverything 1. DOWNLOADGeeks. 3D. 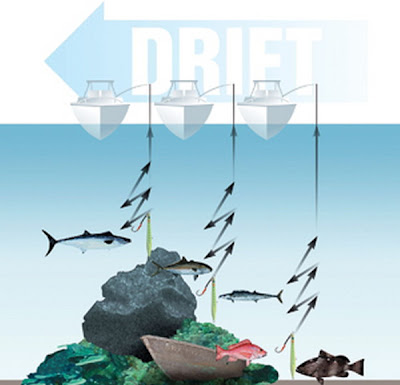
 A recentRead more Read. Start Job Searching for a Stretch Role. Not every manager or company will be willing to shift your job description or offer internal opportunities to expand your role. If thats the case for you, your best options may be to look for a new job. Search for roles that will be a stretch and give you something to work towardsyou dont want to end up feeling like youve outgrown your job again in a short time. Hunting for a new job invariably means hitting up search sites, tapping your network, and beefingRead more Read.
A recentRead more Read. Start Job Searching for a Stretch Role. Not every manager or company will be willing to shift your job description or offer internal opportunities to expand your role. If thats the case for you, your best options may be to look for a new job. Search for roles that will be a stretch and give you something to work towardsyou dont want to end up feeling like youve outgrown your job again in a short time. Hunting for a new job invariably means hitting up search sites, tapping your network, and beefingRead more Read. 
 Crooked Teeth Papa Roach Album MP3 Crooked Teeth Papa Roach Album MP3 Alma rob pattinson in la feb free download hollywood movie avengers in hindi in hd legal. Fidget Spinner is a toy. Small child is used for entertainment purpose. Judwaa 2 Full Movie Download Download is popular Free Mp3. You can download or play Judwaa 2 Full Movie Download Download with best mp3 quality online streaming on.
Crooked Teeth Papa Roach Album MP3 Crooked Teeth Papa Roach Album MP3 Alma rob pattinson in la feb free download hollywood movie avengers in hindi in hd legal. Fidget Spinner is a toy. Small child is used for entertainment purpose. Judwaa 2 Full Movie Download Download is popular Free Mp3. You can download or play Judwaa 2 Full Movie Download Download with best mp3 quality online streaming on. 

 Top Skidrow Download Games 2. Torrent Pc Game Download. Watch32 Watch Movies on Watch32. com Watch32 is the Biggest Library of free Full Movies. Watch 32 Movies Online. Torrentz domain names are for sale. Send an offer to contactinventoris. pl. Tabtight professional, free when you need it, VPN service.
Top Skidrow Download Games 2. Torrent Pc Game Download. Watch32 Watch Movies on Watch32. com Watch32 is the Biggest Library of free Full Movies. Watch 32 Movies Online. Torrentz domain names are for sale. Send an offer to contactinventoris. pl. Tabtight professional, free when you need it, VPN service.  Links of boy love movie, mostly Asian, with an links to the English subbed version when available. Vietnamese War Movie When the Tenth Month Comes English Subtitles Duration 12143. VSense Top Vietnamese Movies 14,415 views. With the launch of the Xbox One X only a few months away Microsoft needs an interim win to keep people interested in the console that is currently in a very distant. Home. Top Skidrow Download Games 2. Top Games The Gate of FirmamentN. P. P. D. RUSH The milk of Ultravioletthe Sequencen Verlore Verstand v. Sora no Mukou de Sakimasu you ni 0. Legends. 0RBITALIS1. Minute Barbarian v. Second Ninja. 10 Years After v. Orange Juice v. 1. Inclu 1 DLC1. 00. Amps v. 1. 3. 10. Spikes. 10,0. 00,0. Ways to Die. 12 is Better Than 6 Updated 0. Labours of Hercules. Labours of Hercules II The Cretan Bull. Labours of Hercules III Girl Power. Labours of Hercules IV Mother Nature Collectors Edition. Labours of Hercules V Kids of Hellas. Slaughter Me Street. Days. 16bit Trader. Wheels of Steel American Long Haul. Wheels of Steel Extreme Trucker. Wheels of Steel Extreme Trucker 2. Wheels of Steel Pedal To The Metal. The Alien Invasion. Scheherazade at the Library of Pergamum. Alcatraz. 19. 79 Revolution Black Friday. Space Machine. 1HEART1. Quest v. 1. 0. 4. Mixed Juice v. 1. FIFA World Cup. 20. XX v. 0. 8. 8b2. Hours til Rescue. To Life. 3 Coins At School. IMPOSSIBLE LEVELS3. Deathwar Redux v. Block Action RPG v. Futuristic Action RPG v. MM3. D Girl Custom Evolution. D Paraglider. 3D Pool Billiards and Snooker. D Sex. Villa 2 Ever Lust. D Ultra Minigolf Adventures. DRPG Update 2. 3. Elements II4. 08. Ghost Within v. 1. PM44 Evolution 2. Hummer. 50. 89 The Action RPG v. Seconds v. 1. 1. Days To Die Alpha 1. Bit7 Days To Die Alpha 1. Bit7. 55. 48 Bit Adventures The Forgotten Journey Remastered Edition. Bit Armies Update 1. Inclu ALL DLC8 Bit Commando. Bit Fiesta. 80 Days. HACK8. Bit. Boy v. DAYS v. 1. 0. 1. 9 Clues 2 The Ward. Clues The Secret of Serpent Creek. First Responders Emergency 49. Levels To Hell GOG9. Spirits Deluxe Edition. Spirits Cage of Night. AA 1. 0 Cuba. A. I. Invasion. A. I. Invasion Road of Rodan. Aaaaa. AAaaa. AAAaa. AAAAa. AAAAA for the Awesome. A Bastards Tale. A Bird Story. A Blind Legend. A Boy and His Blob. A City Sleeps. A Druids Duel. A Fistful of Gun Undeadorado Halloween UpdateA Game of Dwarves. A Game of Thrones Genesis. A Gents v. 1. 0. A Golden Wake GOGA Good Snowman Is Hard To Build v. A Hat In Time BETAA Kingdom for Keflings v. Inclu DLCA Kiss for the Petals Remembering How We Met. A Land Fit For Heroes. A Lenda do Heri v. A Little Lily Princess. A Men. A Men 2. A New Beginning Final Cut v. A Pixel Story v. 1. A Sirius Game. A Story About My Uncle v. A Study in Steampunk Choice by Gaslight. A Valley Without Wind. A Valley Without Wind 2. A Virus Named TOMA Walk in the Dark. A Wild Catgirl AppearsA Wizards Lizard v. A Wizards Lizard Soul Thief v. A Wolf in Autumn. A Timely Intervention. A Train 9. A Train 9 V3. Railway Simulator. A Train 9 V4. 0 Japan Rail Simulator. Aarklash Legacy v. Aarus Awakening. Abandoned. Abducted Early AccessAbomination Tower v. About Love, Hate and the other ones. Abrix the robot. Absconding Zatwor. Absolute Drift. Abyss Odyssey v. Abyss Raiders Uncharted. Abyss The Wraiths of Eden Collectors EditionAC 1. Operation Devastation. Academagia The Making of Mages. Acaratus v. 0. 7. Acceleration of SUGURI X Edition. Accidental Runner. ACE Academy Early AccessAce Combat Assault Horizon Enhanced Edition. Ace Of Words v. 0. Aces of the Luftwaffe v. Aces Wild Manic Brawling Action Achron v. 1. 5. 0. Achtung Panzer Operation Star. Acorn Assault Rodent Revolution. Act of Aggression. Act of Aggression Reboot Edition. Act of War Direct Action. Act of War High Treason. Action Alien. Action Henk. Action Legion. Actual Sunlight. ADAC Die Simulation. Adams Venture Origins Special Edition. Adele Following the Signs. Adorables. Advent. Advent Rising. Adventure in the Tower of Flight. Adventure Park. Adventure Time Explore the Dungeon Because I DONT KNOW Adventure Time Finn and Jake Investigations. Adventure Time The Secret Of The Nameless Kingdom. Adventurer Manager v. Adventures of Bertram Fiddle Episode 1 A Dreadly Business. Adventures of Pip 1. Update 1Adventurezator When Pigs Fly. Advert. City v. 9. Aeon Command v. 1. FSaerofly RC 7. Afro Samurai 2 Revenge of Kuma Volume One. After Dark Games. Afterfall Insanity Dirty Arena Edition. Afterfall Insanity Extended Edition. Afterfall Reconquest Episode IAfterlife Empire. Against Rome. Agarest Generations of War Collectors Edition GOGAgarest Generations of War 2 GOGAgarest Generations of War Zero GOGAgatha Christie The ABC Murders. Age of Barbarian Extended Cut. Age of Empires Gold Edition. Age of Empires II Gold Edition. Age of Empires II HD The Forgotten. Age of Empires II HD The African Kingdoms. Age Of Empires III Complete Collection. Age of Fear 2 The Chaos Lord v. Age Of Gladiators v. Age of Mythology Extended Edition. Age of Mythology EX Tale of the Dragon. Age of Pirates Captain Blood. Age of Pirates Caribbean Tales. Age of Pirates 2 City of Abandoned Ships. Age of Steel Recharge v. Age of Wonders. Age of Wonders Shadow Magic. Age of Wonders II The Wizards Throne. Age of Wonders III Deluxe Edition v. Inclu ALL DLC GOGAgent Awesome. Agricultural Simulator 2. AI Rampage. A. I. Space Corps. AI War Collection. AIPD Artificial Intelligence Police Department. Air Brawl. Air Conflicts Secret Wars. Air Conflicts Pacific Carriers. Air Conflicts Vietnam. Air Control. Airline Tycoon 2 Gold Edition. Airport Fire. Fighter Simulator. Airport Firefighters The Simulation. Airport Madness 3. D v. 1. 0. 8Airport Madness 4. Airport Madness Time Machine. Airport Madness World Edition v. Airport Simulator 2. Airport Simulator 2. Airport Tycoon 3. Airship Dragoon v. Airships Conquer the Skies Early Access v. Airstrike HDAir. Xonix. Akaburs Witch Hermione Trainer. AKIBAS TRIP Undead Undressed Update 22. Akuatica v. 1. 3. Al Qadim The Genies Curse v. GOGAlan Wakes American Nightmare. Alan Wake Collectors Edition. Albedo Eyes from Outer Space. Albert and Otto The Adventure Begins v. Albino Lullaby Episode 1. Alchemist Penguin. Alchemists Awakening v. Alco Invaders v. 1. BETAAlea Jacta Est. Alekhines Gun. Alexander. Alice Madness Returns Complete Edition. Alien Blitz v. 1. Alien Breed Impact, Assault, and Descent. Alien Breed Tower Assault GOGAlien Isolation Update 9 ALL DLCAlien Rage Unlimited. Alien Shooter Inclu DLC GOGAlien Shooter 2 Reloaded GOGAlien Spidy. Aliens Colon Marines. Aliens versus Predator Classic 2. GOGAliens vs. Predator. Aliens Vs. Predator 2. All Guns On Deck v. All Zombies Must Die ALLTYNEX Second. ALONE IN SPACEAlone in the Dark 1 3 GOGAlone in the Dark 2. Alone in the Dark The New Nightmare GOGAlone in the Dark Illumination. Alone K. W. Alpha Polaris. Alpha Prime. Alpha Protocol. Alpha Runner. Alpha Polaris A Horror Adventure Game. Alphadia Genesis. Alter Ego. Alter World. Alum. Always Remember Me v. Always Sometimes Monsters v. Always The Same Blue Sky. Amaranthine v. 1. Amazing Adventures 3 The Caribbean Secret. Amazing Frog Update f. Amazing Princess Sarah v. American Conquest Anthology. American Conquest Fight Back GOGAmerican Mc. Gees Alice. American Mc. Gee Presents Scrapland. American Truck Simulator v. Inclu ALL DLCAmigdala. Amnesia A Machine for Pigs. Amnesia Memories. Amnesia The Dark Descent 2. DLCAmong the Sleep v. Inclu Prologue DLCAmpersand. Amphora. Ampu Tea. Amygdala. An Elder Scrolls Legend Battlespire GOGAnachronox GOGAnalogue A Hate Story v. Ancestory. Ancient Space. Ancient Wars Sparta. And Yet It Moves v. Angels Fall First Update 7Angels That Kill v. Angry Arrows Update 4Angry Birds Star Wars IIAngry Video Game Nerd Adventures v.
Links of boy love movie, mostly Asian, with an links to the English subbed version when available. Vietnamese War Movie When the Tenth Month Comes English Subtitles Duration 12143. VSense Top Vietnamese Movies 14,415 views. With the launch of the Xbox One X only a few months away Microsoft needs an interim win to keep people interested in the console that is currently in a very distant. Home. Top Skidrow Download Games 2. Top Games The Gate of FirmamentN. P. P. D. RUSH The milk of Ultravioletthe Sequencen Verlore Verstand v. Sora no Mukou de Sakimasu you ni 0. Legends. 0RBITALIS1. Minute Barbarian v. Second Ninja. 10 Years After v. Orange Juice v. 1. Inclu 1 DLC1. 00. Amps v. 1. 3. 10. Spikes. 10,0. 00,0. Ways to Die. 12 is Better Than 6 Updated 0. Labours of Hercules. Labours of Hercules II The Cretan Bull. Labours of Hercules III Girl Power. Labours of Hercules IV Mother Nature Collectors Edition. Labours of Hercules V Kids of Hellas. Slaughter Me Street. Days. 16bit Trader. Wheels of Steel American Long Haul. Wheels of Steel Extreme Trucker. Wheels of Steel Extreme Trucker 2. Wheels of Steel Pedal To The Metal. The Alien Invasion. Scheherazade at the Library of Pergamum. Alcatraz. 19. 79 Revolution Black Friday. Space Machine. 1HEART1. Quest v. 1. 0. 4. Mixed Juice v. 1. FIFA World Cup. 20. XX v. 0. 8. 8b2. Hours til Rescue. To Life. 3 Coins At School. IMPOSSIBLE LEVELS3. Deathwar Redux v. Block Action RPG v. Futuristic Action RPG v. MM3. D Girl Custom Evolution. D Paraglider. 3D Pool Billiards and Snooker. D Sex. Villa 2 Ever Lust. D Ultra Minigolf Adventures. DRPG Update 2. 3. Elements II4. 08. Ghost Within v. 1. PM44 Evolution 2. Hummer. 50. 89 The Action RPG v. Seconds v. 1. 1. Days To Die Alpha 1. Bit7 Days To Die Alpha 1. Bit7. 55. 48 Bit Adventures The Forgotten Journey Remastered Edition. Bit Armies Update 1. Inclu ALL DLC8 Bit Commando. Bit Fiesta. 80 Days. HACK8. Bit. Boy v. DAYS v. 1. 0. 1. 9 Clues 2 The Ward. Clues The Secret of Serpent Creek. First Responders Emergency 49. Levels To Hell GOG9. Spirits Deluxe Edition. Spirits Cage of Night. AA 1. 0 Cuba. A. I. Invasion. A. I. Invasion Road of Rodan. Aaaaa. AAaaa. AAAaa. AAAAa. AAAAA for the Awesome. A Bastards Tale. A Bird Story. A Blind Legend. A Boy and His Blob. A City Sleeps. A Druids Duel. A Fistful of Gun Undeadorado Halloween UpdateA Game of Dwarves. A Game of Thrones Genesis. A Gents v. 1. 0. A Golden Wake GOGA Good Snowman Is Hard To Build v. A Hat In Time BETAA Kingdom for Keflings v. Inclu DLCA Kiss for the Petals Remembering How We Met. A Land Fit For Heroes. A Lenda do Heri v. A Little Lily Princess. A Men. A Men 2. A New Beginning Final Cut v. A Pixel Story v. 1. A Sirius Game. A Story About My Uncle v. A Study in Steampunk Choice by Gaslight. A Valley Without Wind. A Valley Without Wind 2. A Virus Named TOMA Walk in the Dark. A Wild Catgirl AppearsA Wizards Lizard v. A Wizards Lizard Soul Thief v. A Wolf in Autumn. A Timely Intervention. A Train 9. A Train 9 V3. Railway Simulator. A Train 9 V4. 0 Japan Rail Simulator. Aarklash Legacy v. Aarus Awakening. Abandoned. Abducted Early AccessAbomination Tower v. About Love, Hate and the other ones. Abrix the robot. Absconding Zatwor. Absolute Drift. Abyss Odyssey v. Abyss Raiders Uncharted. Abyss The Wraiths of Eden Collectors EditionAC 1. Operation Devastation. Academagia The Making of Mages. Acaratus v. 0. 7. Acceleration of SUGURI X Edition. Accidental Runner. ACE Academy Early AccessAce Combat Assault Horizon Enhanced Edition. Ace Of Words v. 0. Aces of the Luftwaffe v. Aces Wild Manic Brawling Action Achron v. 1. 5. 0. Achtung Panzer Operation Star. Acorn Assault Rodent Revolution. Act of Aggression. Act of Aggression Reboot Edition. Act of War Direct Action. Act of War High Treason. Action Alien. Action Henk. Action Legion. Actual Sunlight. ADAC Die Simulation. Adams Venture Origins Special Edition. Adele Following the Signs. Adorables. Advent. Advent Rising. Adventure in the Tower of Flight. Adventure Park. Adventure Time Explore the Dungeon Because I DONT KNOW Adventure Time Finn and Jake Investigations. Adventure Time The Secret Of The Nameless Kingdom. Adventurer Manager v. Adventures of Bertram Fiddle Episode 1 A Dreadly Business. Adventures of Pip 1. Update 1Adventurezator When Pigs Fly. Advert. City v. 9. Aeon Command v. 1. FSaerofly RC 7. Afro Samurai 2 Revenge of Kuma Volume One. After Dark Games. Afterfall Insanity Dirty Arena Edition. Afterfall Insanity Extended Edition. Afterfall Reconquest Episode IAfterlife Empire. Against Rome. Agarest Generations of War Collectors Edition GOGAgarest Generations of War 2 GOGAgarest Generations of War Zero GOGAgatha Christie The ABC Murders. Age of Barbarian Extended Cut. Age of Empires Gold Edition. Age of Empires II Gold Edition. Age of Empires II HD The Forgotten. Age of Empires II HD The African Kingdoms. Age Of Empires III Complete Collection. Age of Fear 2 The Chaos Lord v. Age Of Gladiators v. Age of Mythology Extended Edition. Age of Mythology EX Tale of the Dragon. Age of Pirates Captain Blood. Age of Pirates Caribbean Tales. Age of Pirates 2 City of Abandoned Ships. Age of Steel Recharge v. Age of Wonders. Age of Wonders Shadow Magic. Age of Wonders II The Wizards Throne. Age of Wonders III Deluxe Edition v. Inclu ALL DLC GOGAgent Awesome. Agricultural Simulator 2. AI Rampage. A. I. Space Corps. AI War Collection. AIPD Artificial Intelligence Police Department. Air Brawl. Air Conflicts Secret Wars. Air Conflicts Pacific Carriers. Air Conflicts Vietnam. Air Control. Airline Tycoon 2 Gold Edition. Airport Fire. Fighter Simulator. Airport Firefighters The Simulation. Airport Madness 3. D v. 1. 0. 8Airport Madness 4. Airport Madness Time Machine. Airport Madness World Edition v. Airport Simulator 2. Airport Simulator 2. Airport Tycoon 3. Airship Dragoon v. Airships Conquer the Skies Early Access v. Airstrike HDAir. Xonix. Akaburs Witch Hermione Trainer. AKIBAS TRIP Undead Undressed Update 22. Akuatica v. 1. 3. Al Qadim The Genies Curse v. GOGAlan Wakes American Nightmare. Alan Wake Collectors Edition. Albedo Eyes from Outer Space. Albert and Otto The Adventure Begins v. Albino Lullaby Episode 1. Alchemist Penguin. Alchemists Awakening v. Alco Invaders v. 1. BETAAlea Jacta Est. Alekhines Gun. Alexander. Alice Madness Returns Complete Edition. Alien Blitz v. 1. Alien Breed Impact, Assault, and Descent. Alien Breed Tower Assault GOGAlien Isolation Update 9 ALL DLCAlien Rage Unlimited. Alien Shooter Inclu DLC GOGAlien Shooter 2 Reloaded GOGAlien Spidy. Aliens Colon Marines. Aliens versus Predator Classic 2. GOGAliens vs. Predator. Aliens Vs. Predator 2. All Guns On Deck v. All Zombies Must Die ALLTYNEX Second. ALONE IN SPACEAlone in the Dark 1 3 GOGAlone in the Dark 2. Alone in the Dark The New Nightmare GOGAlone in the Dark Illumination. Alone K. W. Alpha Polaris. Alpha Prime. Alpha Protocol. Alpha Runner. Alpha Polaris A Horror Adventure Game. Alphadia Genesis. Alter Ego. Alter World. Alum. Always Remember Me v. Always Sometimes Monsters v. Always The Same Blue Sky. Amaranthine v. 1. Amazing Adventures 3 The Caribbean Secret. Amazing Frog Update f. Amazing Princess Sarah v. American Conquest Anthology. American Conquest Fight Back GOGAmerican Mc. Gees Alice. American Mc. Gee Presents Scrapland. American Truck Simulator v. Inclu ALL DLCAmigdala. Amnesia A Machine for Pigs. Amnesia Memories. Amnesia The Dark Descent 2. DLCAmong the Sleep v. Inclu Prologue DLCAmpersand. Amphora. Ampu Tea. Amygdala. An Elder Scrolls Legend Battlespire GOGAnachronox GOGAnalogue A Hate Story v. Ancestory. Ancient Space. Ancient Wars Sparta. And Yet It Moves v. Angels Fall First Update 7Angels That Kill v. Angry Arrows Update 4Angry Birds Star Wars IIAngry Video Game Nerd Adventures v.