Snipping Tool For Windows 8
What is Snipping Tool Webopedia Definition. Windows 1. 0 How to Use Snipping Tool How to Use Snipping Tool in Windows 1. Capture Screenshot We had already covered few topics on Windows 1. Download Snipping Tool For Windows 8' title='Download Snipping Tool For Windows 8' />Hi Try refreshing the installation for the Snipping Tool. This tool is part of the Tablet PC Optional Components in Windows Vista. Open Control Panel. For Windows 10 Select the Start button, type snipping tool in the search box on the taskbar, and then select Snipping Tool from the list of results. Skrmklippverktyget, eller Snipping Tool p engelska, kom redan i Windows Vista och finns med ven i Windows 7. Skrmklippverktyget anvnds fr att skapa bilder. Hi, Any body can help to find out the Windows Snipping Tool shortcut with Windows 8. Windows 8 I setup to use a combination of Ctrl Alt S or. Today we bring you an interesting description of one of the tools of Windows 1. Snipping Tool is amongst the other famous tools of Windows operating system that allows you to Capture a copy of anything that happens on your screen. Windows 1. 0 has also a Snipping Tool option with which you can Capture a snapshot of any happening on your screen. The snapshots are saved as PNG formats, but it also gives the option to save it as GIF, HTML or JPEG format. One of the best features of Snipping Tool is that it allows you to Capture a snapshot of the whole screen and also of the particular part of the screen that you need. You can even make a note of the snip you have taken. You can also email it to others directly from the Snipping Tool Window. Open the Snipping Tool. Click the Start button. Type Snipping Tool in the search bar and open the application. If you are using Windows 8. Snipping Tool Where to find the windows snipping tool and how to us the snipping tool to make screenshots for free. Tips for free screenshot software. The Snipping Tool is a program that is part of Windows Vista, Windows 7, and Window 8. Snipping Tool allows you to take selections of your windows or desktop and save. Reinstalling the Snipping Tool. Open Control Panel, click the Classic View in the Tasks pane. Double click Programs and Features. Select Turn Windows. Windows 10 was just downloaded to my computer and the Snipping Tool is NOT front and center in the start menu. I cannot find it at all and I had the app in Windows 8. This post explains where to download Snipping Tool, how to use it, Snipping Tool keyboard shortcuts and alternates to Microsoft Snipping Tool. Snipping Too. You may like to Read So by now you have understood that today our topic of explanation is Snipping Tool of Windows 1. Lets go to the details of open and use Snipping Tool in Windows 1. How to Open Snipping Tool in Windows 1. Take yourself to the Start Menu of Windows 1. Look for the Snipping Tool in the Cortana search bar. Click on the Snipping Tool option to open it. Now here at this point, you should know that there are four types of snips provided by the tool. Free Form Snip As the name sounds, you can draw a line or anything as per your need around the area that you want to capture. Rectangular Snip Here you have to hold and drag the cursor around the area to form a rectangular snip. Snipping Tool For Windows 8 Download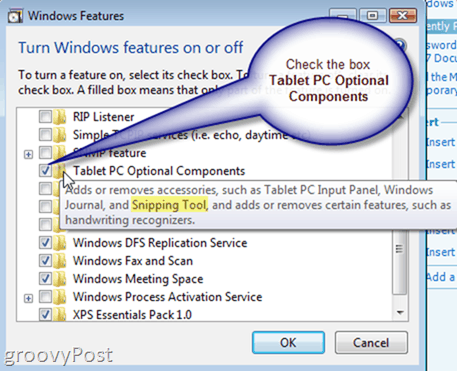 Window Snip This option will allow you to capture a dialog box or a browser window. So open the window that you want to capture and then choose this option and go ahead. Full Screen Snip You can understand by the name itself. It will capture the full screen. How to take Snip in Windows 1. Open the Snipping Tool as explained above. Click the small arrow near the New option. Select the type of snip that you want to use. After selecting the type of snip, crop the area that you want to capture. Now save the snapshot in your desired format. How to Capture Snip of Start Menu in Windows 1. Open the Snipping Tool on your Windows 1. Now open the menu for example Start Menu whose snapshot you want. Now press Ctrl and Prt. Sc keys on your keyboard. This will pop up the Snipping Tool on your screen. Toggle Qa Pkg more. Now easily capture the Start Menu. How to Save a Snip in Windows 1. You know that after taking a snapshot, you need to save it. To do so click on the File option and choose the option Save as on the Snipping Tool window. Or click the Save As button on the Snipping Tool window. Provide a name and choose the file type and save it to your desired location. How to Share Snip in Windows 1. In order to use Snipping tool to share, take the snip of the desired area. Click on the arrow which is beside Send Snip option. Now you have two options. Either send the snip as an email recipient or as an attachment. How to Change Ink Color of Snipping Tool in Windows 1. Click on the Options choice when you want to Use Snipping Tool to change ink color. Snipping Tool Options window is popped up on the screen. On the lower part of the window, you will find the Ink Color Selection. Use the drop down menu and select the color of your choice. Then select the checkbox which says to Show selection ink after snips are captured. Click Ok to save the changes.
Window Snip This option will allow you to capture a dialog box or a browser window. So open the window that you want to capture and then choose this option and go ahead. Full Screen Snip You can understand by the name itself. It will capture the full screen. How to take Snip in Windows 1. Open the Snipping Tool as explained above. Click the small arrow near the New option. Select the type of snip that you want to use. After selecting the type of snip, crop the area that you want to capture. Now save the snapshot in your desired format. How to Capture Snip of Start Menu in Windows 1. Open the Snipping Tool on your Windows 1. Now open the menu for example Start Menu whose snapshot you want. Now press Ctrl and Prt. Sc keys on your keyboard. This will pop up the Snipping Tool on your screen. Toggle Qa Pkg more. Now easily capture the Start Menu. How to Save a Snip in Windows 1. You know that after taking a snapshot, you need to save it. To do so click on the File option and choose the option Save as on the Snipping Tool window. Or click the Save As button on the Snipping Tool window. Provide a name and choose the file type and save it to your desired location. How to Share Snip in Windows 1. In order to use Snipping tool to share, take the snip of the desired area. Click on the arrow which is beside Send Snip option. Now you have two options. Either send the snip as an email recipient or as an attachment. How to Change Ink Color of Snipping Tool in Windows 1. Click on the Options choice when you want to Use Snipping Tool to change ink color. Snipping Tool Options window is popped up on the screen. On the lower part of the window, you will find the Ink Color Selection. Use the drop down menu and select the color of your choice. Then select the checkbox which says to Show selection ink after snips are captured. Click Ok to save the changes.